Quiz
Lehrer können die Quiz auf dieser Seite anzeigen, erstellen, bearbeiten und löschen. Lehrer können alle bisher von ihnen erstellten Quiz und die Anzahl der Schüler, die das Quiz versucht haben, anzeigen. Lehrer können auch neue Quiz erstellen und Fragen in neuen Quiz hinzufügen. Lehrer können auch die Details von Tests bearbeiten, wenn sie von keinem Schüler versucht werden. Lehrer können auch Quiz löschen (wenn sie 0 Versuche haben) und können auch versuchen, ein Quiz zu testen, um zu sehen, ob es keinen Fehler im Quiz gibt.
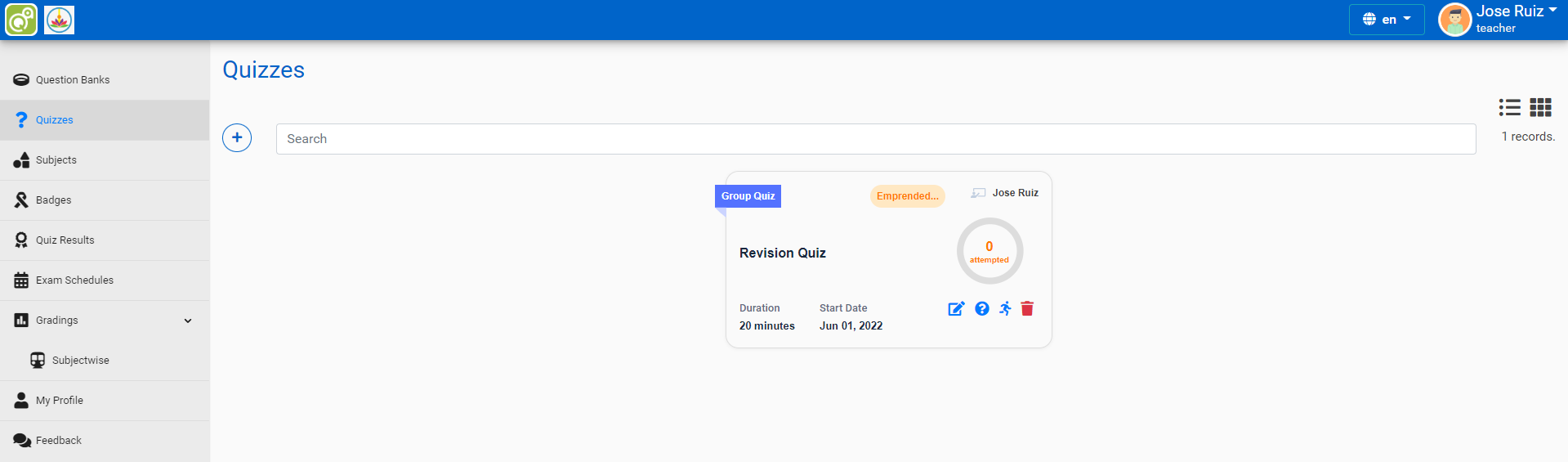
Quiz erstellen
Das Erstellen eines neuen Quiz ist ein zweistufiger Prozess. Im ersten Schritt erstellen Sie die Quizaktivität und legen ihre Optionen fest, die die Regeln für die Interaktion mit dem Quiz festlegen. Im zweiten Schritt fügen Sie dem Quiz Fragen hinzu.
- Klicken Sie auf der Quizseite auf die Option + (Hinzufügen).
-
Füllen Sie die Details des Quiz aus, z. B.:
- Name: Dies ist das Standard-Namensfeld. Dieser Name erscheint auf der Homepage des Kurses
- Quiztyp: Prüfungstyp für einige Quiztypen erforderlich, Passcode für Gruppenquiztypen erforderlich
- Beschreibung: Die Quizbeschreibung erscheint auf der Kursseite direkt unter dem Quiznamen
- Betreff: Wählen Sie den Namen des Betreffs aus, zu dem dieses Quiz gehört
- Klasse
- Seitengröße: Anzahl der Fragen auf einer Seite im Quiz
- Fragen randomisieren: Frage zufällig erscheinen lassen
- Optionen randomisieren: Lassen Sie Optionen zufällig erscheinen
- Dauer: Die Zeitdauer, in der die Schüler das Quiz beantworten müssen. Es werden mehrere Dinge getan, um sicherzustellen, dass die Quizze innerhalb dieser Zeit abgeschlossen werden:
- Ein Countdown-Timer für den Quiz-Navigationsblock
- Wenn der Timer abgelaufen ist, wird das Quiz automatisch mit den bisher ausgefüllten Antworten gesendet
- Wenn es einem Schüler gelingt zu schummeln und die vorgegebene Zeit überschreitet, werden keine Punkte für Antworten vergeben, die nach Ablauf der Zeit eingegeben wurden
- Startdatum: Sie können Datum und Uhrzeit angeben, ab wann das Quiz für Schüler zugänglich ist, damit sie Versuche machen können. Vor dem Startdatum und der Startzeit können sie die Quiz-Einführung sehen, aber nicht die Fragen
- Enddatum: Nach dem Enddatum und der Endzeit können die Schüler keine neuen Versuche mehr starten. Antworten, die der Schüler nach dem Enddatum des Quiz einreicht, werden gespeichert, aber nicht markiert
- IsProctored: um das Quiz beaufsichtigt zu machen
- Klicken Sie auf Senden und das Quiz wird erstellt und jetzt müssen Sie noch Fragen im Quiz erstellen
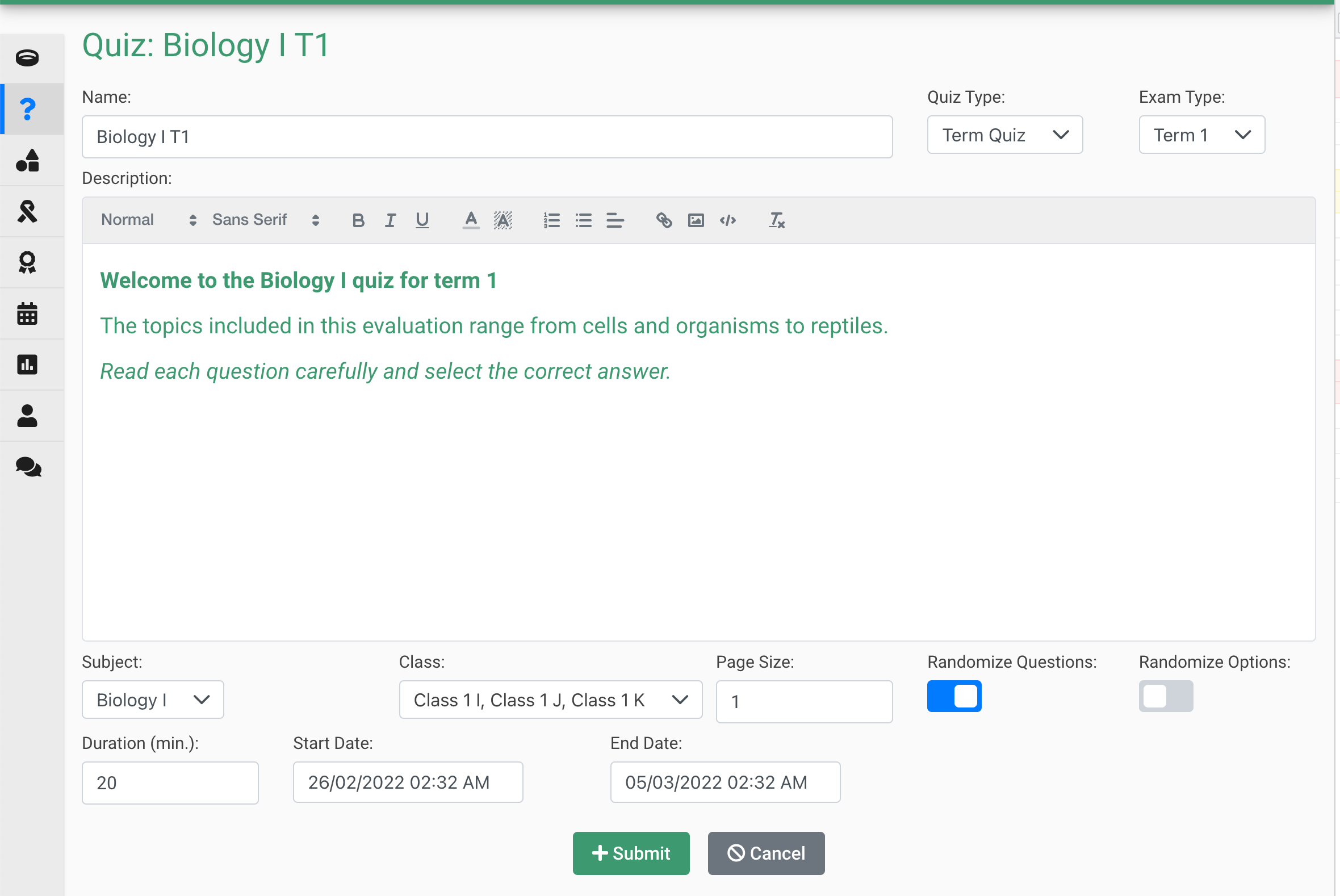
Lehrer können das Quiz auch bearbeiten, wenn es nicht von einem einzelnen Schüler versucht wird.
Fragen zur Einrichtung
Der Lehrer kann die Fragen in einem Quiz auf verschiedene Arten erstellen. Sie können die neue Frage entweder direkt erstellen, die Frage aus einer Excel-Vorlage hochladen oder eine Frage aus der Fragendatenbank auswählen. Mal sehen, wie das geht:
- Klicken Sie auf ? (Frage)-Option im Quiz, in der eine Frage hinzugefügt werden muss
- Wenn Sie Fragen aus Excel hinzufügen möchten:
- Laden Sie die Excel-Datei herunter
- Geben Sie Ihre Fragen ein
- Laden Sie Excel im selben Format hoch, das in der heruntergeladenen Excel-Vorlage bereitgestellt wurde
- Alle Ihre Fragen werden als Excel-Uploads geladen.
- Wenn Sie Fragen aus der Fragendatenbank hinzufügen möchten:
- Klicken Sie auf die Option Fragendatenbank
- Wählen Sie die Fragendatenbank aus, aus der Sie hinzufügen möchten
- Wählen Sie alle Fragen aus, die Sie hinzufügen möchten, und klicken Sie auf OK
- Alle Fragen wurden erfolgreich im Quiz hinzugefügt
- Fragen können auch manuell auf die gleiche Weise eingegeben werden, wie wir sie in der Fragendatenbank hinzugefügt haben
- Klicken Sie auf Frage hinzufügen, um dem Quiz eine weitere Frage hinzuzufügen, verwenden Sie Zurücksetzen, um die zuletzt gespeicherten Daten der Frage abzurufen, und verwenden Sie die Option Löschen, um die Frage zu löschen
- Klicken Sie auf Speichern und schließen, um die Fragen zu speichern und den Abschnitt mit den Einrichtungsfragen zu schließen
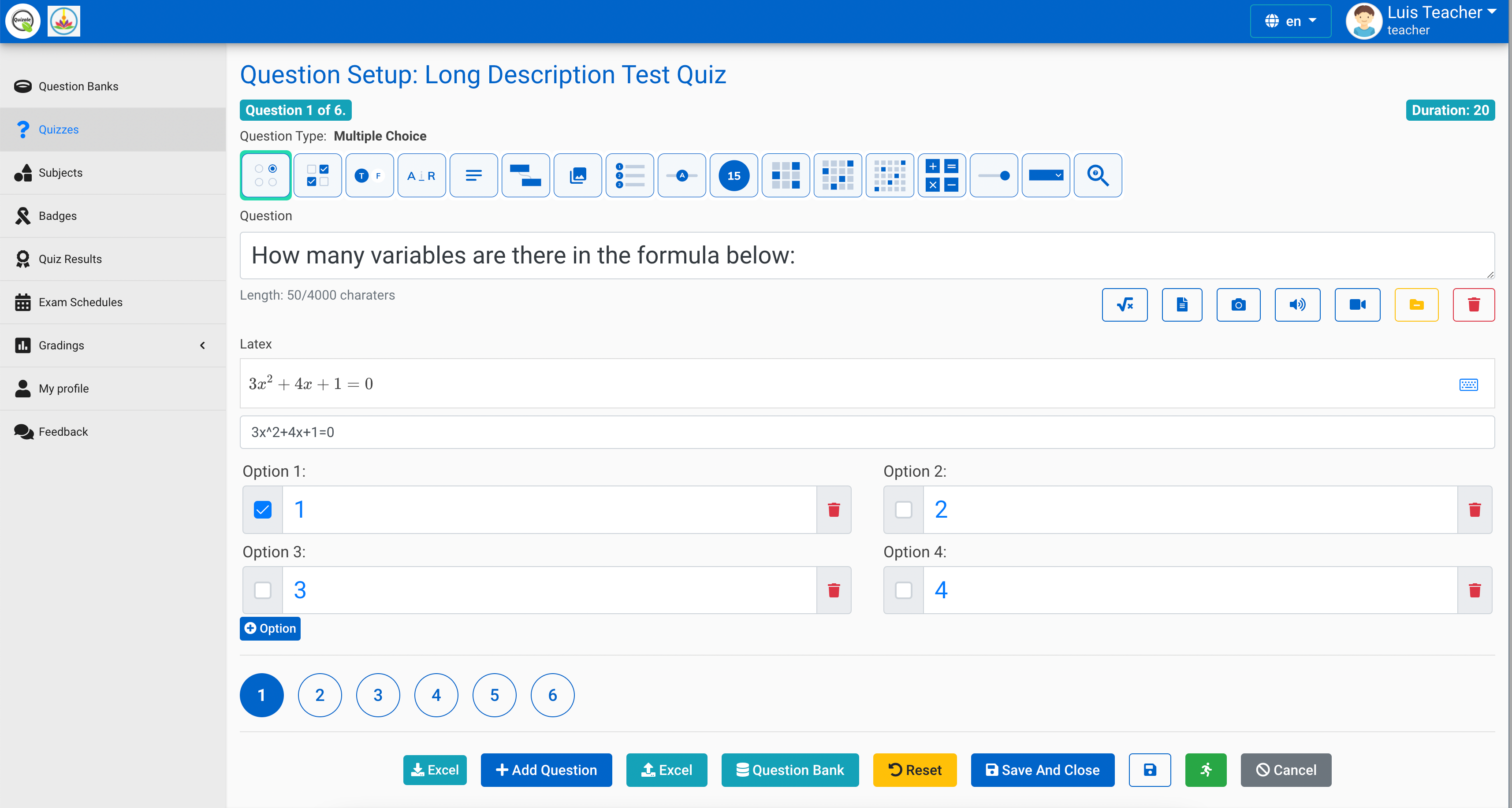
Wenn ein Quiz versucht wird, wird die Anzahl der Versuche in der Nähe des Quiznamens angezeigt und beim Klicken auf die Analyseoption kann der Lehrer eine Liste der Schüler sehen, die das Quiz versucht haben, und kann auch eine detaillierte Antwort anzeigen und die Antwort auch verwerfen.
Beaufsichtigtes Quiz
Beaufsichtigtes Quiz in Quizale ist nur mit Premium-Plänen verfügbar. Mit diesem Quiz kann der Lehrer beurteilen, ob der Schüler während der Prüfung fair war. Es zeichnet die Aktivitäten verschiedener Schüler auf, um festzustellen, ob der Schüler die Prüfung ohne unlautere Mittel bestanden hat. Um mehr über das Proctor-Quiz zu erfahren, lesen Sie bitte den Abschnitt „Beaufsichtigtes Quiz“.